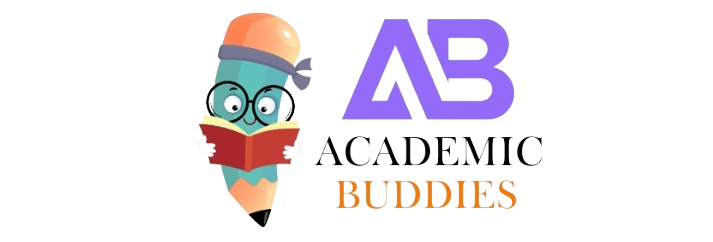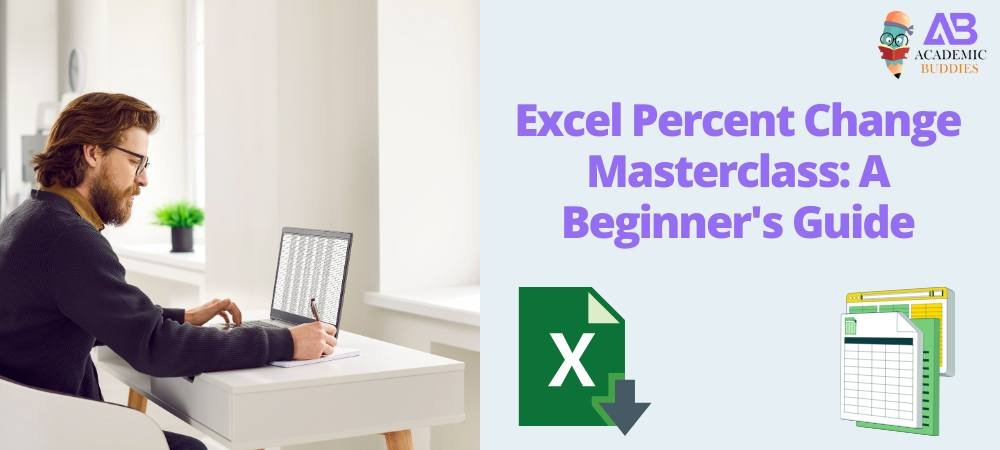Whether you’re figuring out if your exam scores are improving, tracking how much more (or less) you’re spending on groceries, or understanding just how quickly your savings account is growing, calculating percent change is essential. It reveals how much things have increased, decreased, or stayed the same over time.
While percent change isn’t overly complex, Excel makes it even easier! Learn to understand how to calculate percent change for both everyday calculations and powerful data analysis by leveraging Excel’s features. In this comprehensive guide, we’ll start with the basics of calculating percent change in Excel and walk you through everything you need to confidently analyze your data.
Section 1: Understanding the Basics
Before diving into Excel, let’s make sure the idea of percent change itself is crystal clear. In everyday terms, percent change tells you how much something has increased or decreased, expressed as a percentage of the original value.
A Simple Example
Imagine your weekly grocery bill was $80 last week. This week, with groceries costing more, the bill totaled $90. That’s a $10 increase. But it doesn’t give the full picture. Percent change provides additional insight:
- Calculation:
- Subtract the old value from the new value ($90 – $80 = $10).
- Divide the result by the old value ($10 / $80 = 0.125).
- Multiply by 100 to express as a percentage (0.125 * 100 = 12.5%).
- Result Interpretation: Your grocery bill has increased by 12.5% this week compared to last week.
Introducing the Core Formula
The above scenario illustrates the concept. Here’s the general formula for percent change:
Percent Change = ((New Value – Old Value) / Old Value) * 100%
Don’t let the formula intimidate you! In the next section, we’ll break it down within Excel, making it simple to apply.
Note: It’s essential to pay attention to whether the percent change is positive (increase) or negative (decrease).
Section 2: How to Calculate Percent Change in Excel – Step by Step
Excel streamlines percent change calculations and reduces the chance of manual errors. Let’s use our grocery bill example and see how Excel makes this easy.
Setting Up Your Data
- Open a new Excel worksheet.
- In column A, row 1, type “Week” as the header.
- In column B, row 1, type “Grocery Bill” as the header.
- Underneath the headers, enter your data like this:
Entering the Formula
- In cell C1, type “Percent Change.”
- Click in cell C2 and type the following formula: =((B2-A2)/A2)*100
- Press Enter. Excel will calculate the percent change.
Formatting the Result
- Make sure cell C2 is selected.
- On the “Home” tab of the Excel ribbon, click the “Percent Style” button (%).
- Your result will now display as “12.50%.”
Section 3: Shortcuts and Time-Savers: Introducing Functions
While the core percent change formula definitely works, Excel offers built-in functions to make your calculations faster and easier. These are especially helpful when working with larger sets of data.
The ‘PERCENTCHANGE’ Function
Let’s revisit our grocery bill example. Instead of typing the formula manually, try this:
- In cell C2, type: =PERCENTCHANGE(A2,B2)
- Note: A2 is your old grocery bill, and B2 is your new grocery bill.
- Press Enter. Excel instantly calculates and displays the correct percentage change!
Benefits of Functions
- Reduced Typos: Minimizes the chance of error when entering the formula.
- Time-Saving: Especially significant when comparing many changes in your data.
- Learning Foundation: Mastering simple functions gives you a foundation for understanding more complex Excel functionality later on.
Section 4: Make Data Talk: Visualizing Percent Changes
Percent change numbers are informative, but sometimes a visual representation of those changes can instantly improve your analysis. That’s where Excel’s conditional formatting comes in!
What is Conditional Formatting?
Think of it like automatic ‘style rules’ for your spreadsheet. You tell Excel, “If the cell value is within a certain range, or meets a specific condition, format it with this color/highlight/icon.” This adds a visual layer to your data, making trends much easier to spot.
Conditional Formatting with Percent Change
Let’s apply this to our grocery costs example:
- Select Your Data: Highlight cells C2 (where your percent change calculation is) and any additional ones within that column if you have more weeks of data.
- Apply Formatting:
- In the “Home” tab, click “Conditional Formatting.”
- Select “Color Scales” or “Data Bars.” (I recommend Color Scales for this application)
- Choose a color spectrum (e.g., green for large positive changes, graduating to red for large negative changes).
What Happens?
Excel will instantly color-code the cells based on the magnitude of the percentage change. Weeks with high price increases might be deep red, while a week with minimal change could be light green.
The Power of Visualization
With just a glance at your formatted column, you gain immediate insight into:
- Which weeks had significant price jumps.
- If costs are steadily increasing over time.
- Weeks where you managed to bring costs down.
Section 5: Beyond the Basics: More Excel Functions for Deeper Analysis
As you become more comfortable with the PERCENTCHANGE function, Excel offers an array of tools for even more elaborate change-related analysis. While delving into each function would take us beyond the scope of this beginner’s guide, here’s a taste of what’s possible:
- Calculations Over Multiple Periods: Excel can calculate percent change over extended timeframes with dedicated functions. Example: Imagine analyzing sales figures not just month-to-month but for an entire quarter or year.
- Specialized Industry Functions: Some fields like finance utilize Excel functions for analyzing investment returns, stock price changes, and other data where accurate and complex percent change calculations are vital.
- Building Your Own Formulas: Eventually, combining percent change concepts with other formulas allows you to perform increasingly specific analysis on your data.
The Learning Journey
Mastering basic percent change calculations and the PERCENTCHANGE function provides a solid foundation; however, for more advanced tasks, consider exploring targeted online tutorials or intermediate Excel courses to delve into a wider array of analysis functions.
Section 6: Putting Percent Change into Action
Up until now, we’ve covered the mechanics of how to calculate percent change in Excel. Let’s explore how this newfound skill empowers you in various areas of life.
Students
- Tracking Academic Progress: Calculate the percent change between your first draft of an essay and the final version, revealing significant improvement areas.
- Smart Budgeting: See exactly how much more (or less) textbooks or supplies cost each semester – helping you plan finances accordingly.
- Understanding Research Data: Percent changes are widely used in science and social studies reporting. Knowing how to interpret these puts you ahead.
Personal Finance
- Monitoring Savings Growth: Visualize how quickly (or slowly) your savings are accumulating by simple month-over-month percent change checks.
- Spotting Expense Fluctuations: Track whether those grocery costs really are creeping up by determining your weekly spend as a percentage of your budget.
- Informed Decisions: Whether saving for a down payment or figuring out investment returns, percent change provides a quantifiable tool for smart financial planning.
Small Business Owners
- Sales Trend Analysis: Are sales growing? At what rate? Excel’s percent change functions make analysis quick and easy. This translates into identifying areas for optimization.
- Cost & Profitability: Analyzing your expenses or profit margins over time in terms of percent change indicates financial health and highlights areas where further attention is needed.
Conclusion: Percent Change – Your Data Analysis Superpower
Unlock the power of percent change in Excel with our comprehensive guide. From academic tasks to financial analysis, gain valuable insights with expert assistance. Explore our Assignment Help services.
Key Points to Remember:
- Percent change lets you see beyond raw numbers, comparing how things evolve.
- Excel makes calculations precise, helping you avoid manual errors.
- Visualization features make trends instantly obvious, enhancing your understanding.
- Start with basics – from there, your analysis capabilities can continually expand.
Putting Knowledge Into Practice
To truly solidify your new percent change skills, begin by identifying use cases in your own life. Whether it’s grades, expenses, fitness milestones, or business data, apply the covered formulas and functions. With patience and practice, you’ll evolve into a savvy data interpreter, making informed decisions fueled by your Excel percent change mastery!